Moving windows around on your desktop is not fun. Windows has some useful features. But when you reach wide screens, using the Powertoys becomes even better.
Windows Snap Zones
As you probably know, Microsoft Windows can snap windows to quarters of the screen. Using the "Windows" + "Arrows" keys of your keyboard, you can move windows around. As you can see below, I moved the first tab to the right half of the screen and another to the top-left quarter. Experiment with those key combinations to see what is possible.
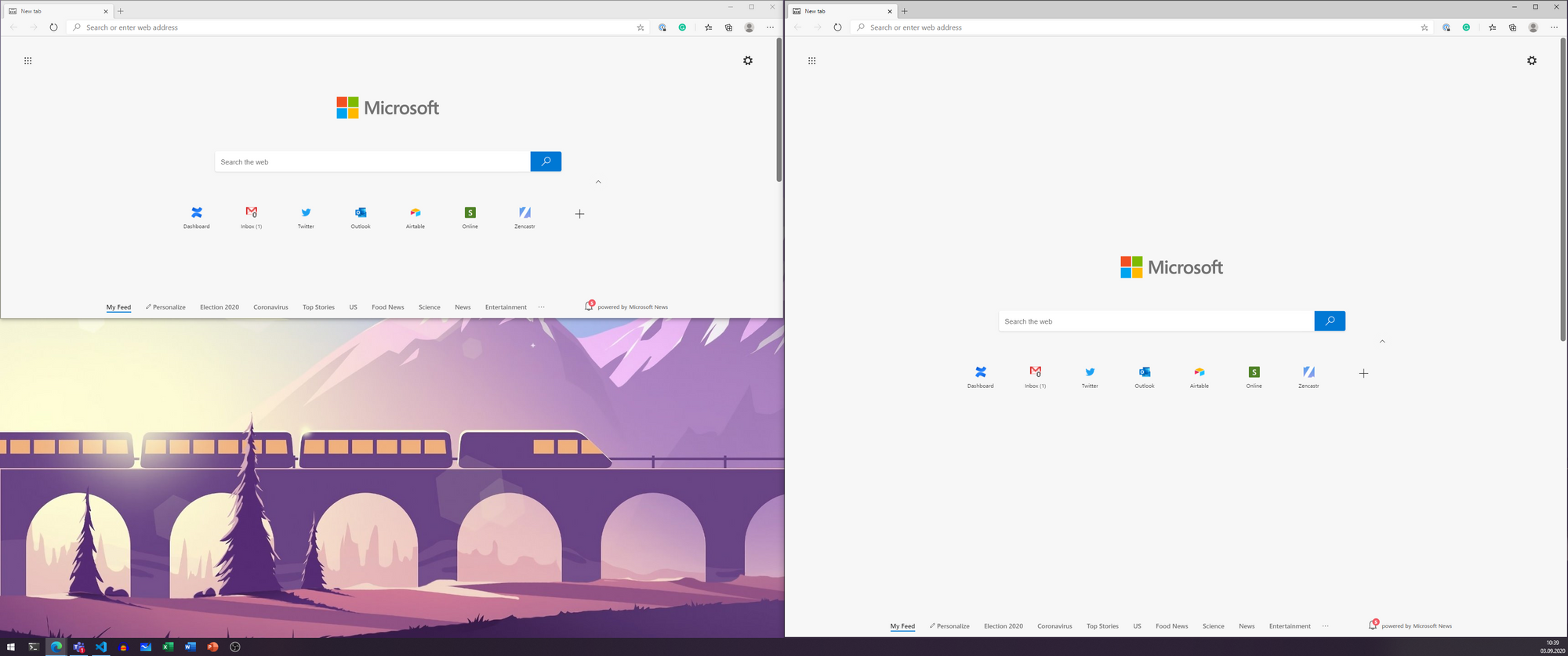
As you can see, on my 34" display, half of the screen is wide. Many websites nowadays have a clean single column display, and would thus display a lot of "blank space". Unfortunately, there is no way to create a different snapping layout out of the box.
Enter the Powertoys
Microsoft PowerToys is a set of utilities for power users to tune and streamline their Windows experience for greater productivity. Inspired by the Windows 95 era PowerToys project, this reboot provides power users with ways to squeeze more efficiency out of the Windows 10 shell and customize it for individual workflows.
Among many other features, the Powertoys bring the "Fancy Zones". With it, you can override those Snapzones, create as many as you want and place them as you want. Open the Powertoys on the monitor you want to configure and click on the "Launch zones editor" button. Set the layout you want and repeat the task for each monitor you have connected.
As you can see below, I connected my SurfaceBook to an ultrawide monitor:
- I set up the 50/50-side-by-side layout for the SurfaceBook itself
- I swap between a 1/3-2/3-side-by-side layout, or a 3 x 1/3 layout for the ultrawide monitor
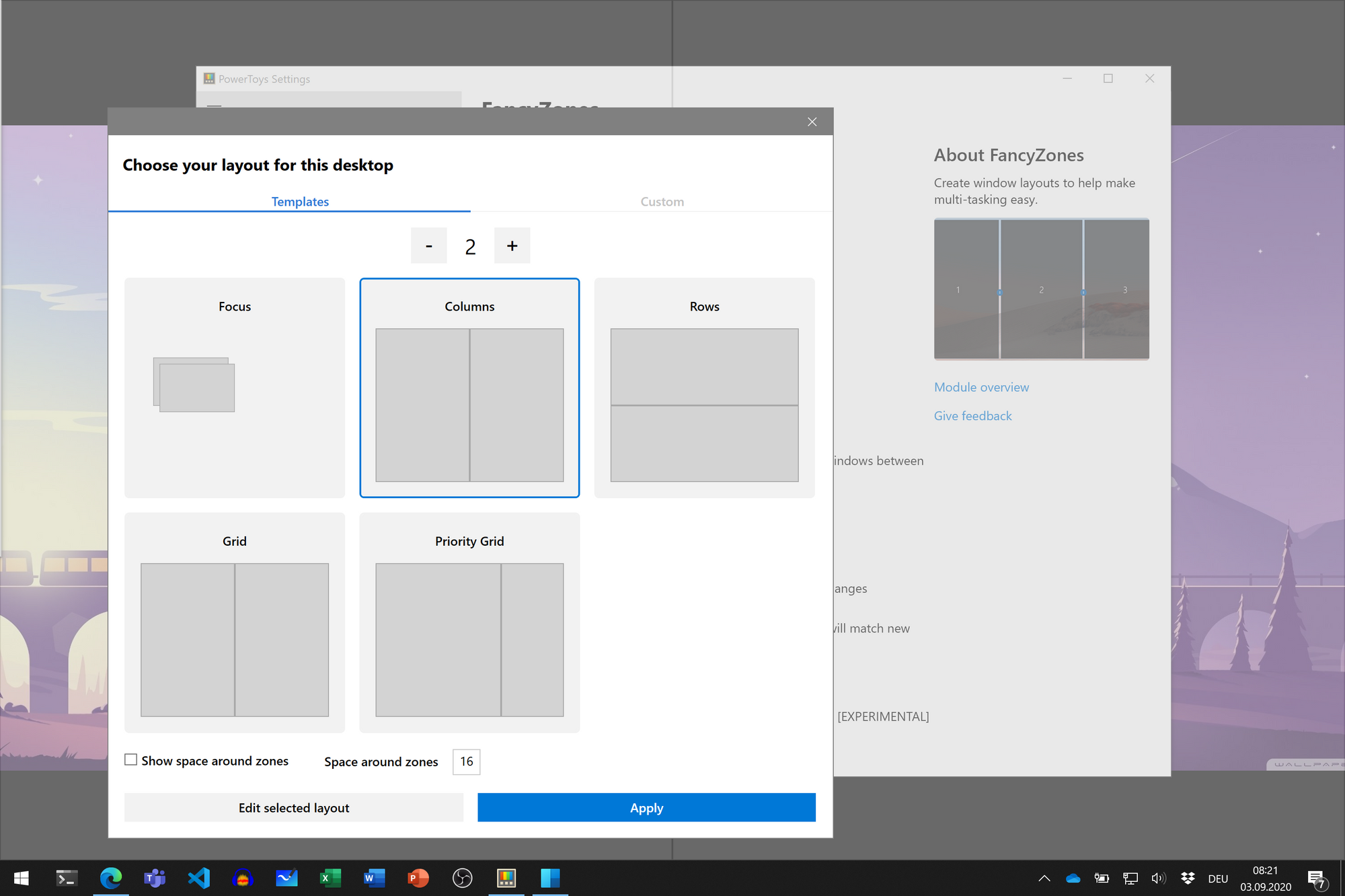
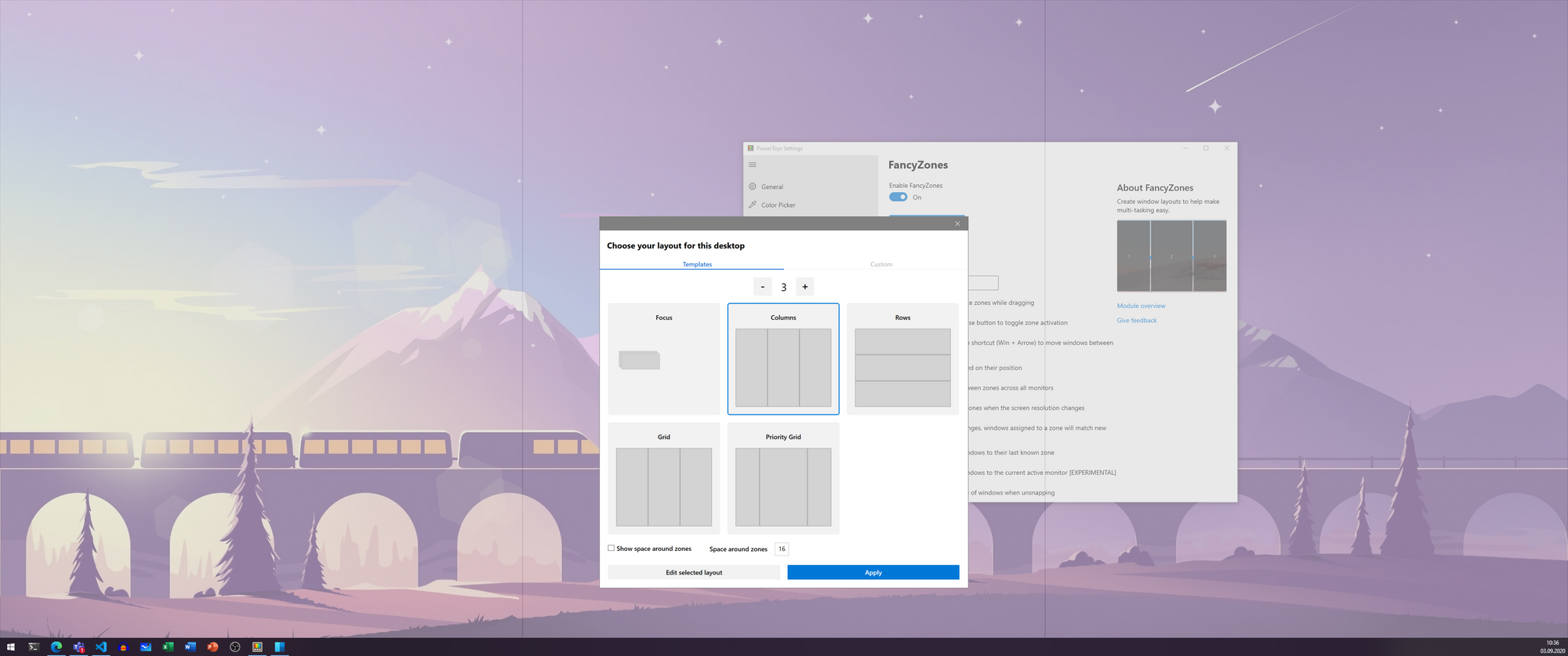
Since it is not entirely intuitive, I repeat it here. To set different layouts for the different monitors, open the Powertoys window on the corresponding monitor.
Download the Powertoys on their Github Repository Page.
Edit 2020-09-16: I realized that even with the powertoys activated, the standard Windows SnapZones are still active, if you drag&drop windows. Thus you can snap windows in 50/50 by dragging a window all the way to the side of the screen, even though you have a 1/3, 1/3, 1/3 layout in the Powertoys.
Edit 2020.10.15: after a while, playing with different configurations, I settled on the three 3rd layout for the Powertoys. If I need 2 windows only, I use the standard window snapping feature of Windows instead. The positive effect being that I then can resize them both at the same time (it's a Windows feature) and easily go from a 50/50% split to a 70/30.



